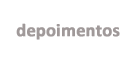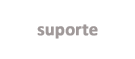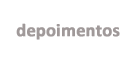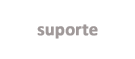Acessando Seu Computador Windows Através de um Tablet ou
Smartphone
|
|
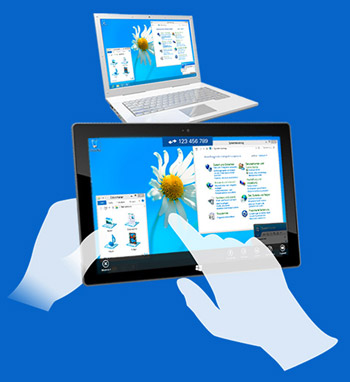 Este
artigo é apenas um passo-a-passo geral e será necessário
conhecimentos técnicos sobre rede e internet para que
todos os procedimentos tenham sucesso, por isso
orientamos a supervisão de um técnico informática
responsável pela empresa. Este
artigo é apenas um passo-a-passo geral e será necessário
conhecimentos técnicos sobre rede e internet para que
todos os procedimentos tenham sucesso, por isso
orientamos a supervisão de um técnico informática
responsável pela empresa.
Nossos técnicos não estão habilitados para auxiliá-lo
nesta configuração.
Introdução
Este artigo tem como finalidade auxiliar nas
configurações necessárias para que você possa conectar
seu Tablet ou Smartphone (iOS ou Android) via internet a
um computador com sistema operacional Windows compatível
com os requisitos necessários.
Com este tipo de conexão, o Tablet irá assumir o
controle do computador Windows como se o usuário
estivesse no próprio computador.
Desta forma o usuário poderá acessar todos os programas
que estão instalados no computador de onde estiver via
internet, inclusive o SegFlex.
Compatibilidade
A conexão através do Tablet só será possível se você
utilizar as seguintes versões do Windows no computador
de sua empresa:
XP, Server 2003, Server 2008, Vista Business, Vista
Ultimate, Vista Enterprise, 7 Professional, 7 Ultimate,
7 Enterprise e 8 Pro.
1º PASSO – CONFIGURANDO O COMPUTADOR QUE VAI
RECEBER A CONEXÃO
Este procedimento deve ser realizado em um computador na
empresa que receberá a conexão do Tablet.
Você pode escolher qualquer computador desde que a
versão do Windows seja compatível.
Para configurar o computador você deverá seguir os
passos abaixo:
-
Habilitar a Área de Trabalho Remota do Windows
(também chamada de Terminas Services);
-
Liberar nas exceções do Firewall do Windows o
uso da Área de Trabalho Remota;
-
Caso o computador não tiver usuário e senha
cadastrados, um usuário com senha deverá ser criado
para ser usado na conexão;
-
Deixar o IP local deste computador como IP FIXO.
Este IP será usado nas configurações do roteador;
-
Instalar um programa que forneça um IP dinâmico
para poder ser acessado externamente. Sugerimos o
uso do NO-IP (www.no-ip.com) . Lá você deverá criar
um usuário e senha, criar o seu HOST e baixar o
programa NOIPDUC que deverá ser instalado nesta
máquina.
O uso do NO-IP é gratuito.
2º PASSO – CONFIGURANDO SEU ROTEADOR
Quando você tenta se conectar em sua rede da empresa via
internet, o pedido chega exatamente no roteador. É ele
que determina o que deverá ser feito.
Para que a conexão do Tablet no computador que você
escolheu tenha sucesso, é necessário criar no roteador
uma regra que direcione o pedido da porta 3389 (que é a
porta da Área de Trabalho Remota do Windows) para o IP
LOCAL FIXO que você colocou na máquina que escolheu para
se conectar na empresa.
Você deverá saber qual o endereço (exemplo:
192.168.0.1), o nome do usuário e senha do seu roteador.
No manual do roteador você poderá obter estas
informações. Para acessar o roteador você deve digitar
no seu Browser o endereço IP correspondente ao seu
roteador.
Para facilitar segue algumas dicas dos principais
roteadores do mercado:
Roteador D-link
Endereço padrão: 192.168.0.1
Usuário padrão: admin
Senha padrão: (deixar em branco – não tem senha)
Para configurar você deve criar uma regra utilizando a
opção VIRTUAL SERVER onde:
Name: TS
Private IP: o IP que você fixou na máquina que vai
receber o acesso externo
Private Port: 3389
Public Port: 3389
Protocol: TCP
Roteador LinkSys
Endereço padrão: 192.168.1.1
Usuário padrão: (deixar em branco – não tem usuário)
Senha padrão: admin
Para configurar você deve criar uma regra utilizando a
opção APPLICATIONS & GAMING e sub-opção PORT RANGE
FORWARD onde:
Application: TS
Start: 3389
End: 3389
Protocol: TCP
IP Address: o IP que você fixou na máquina que vai
receber o acesso externo
Enable: Deixar marcado
Roteador TP-Link
Endereço padrão: 192.168.1.1
Usuário padrão: admin
Senha padrão: admin
Para configurar você deve criar uma regra utilizando a
opção FORWARDING e sub-opção VIRTUAL SERVERS, clique no
Add New e informe:
Service Port: 3389
IP Address: o IP que você fixou na máquina que vai
receber o acesso externo
Protocol: ALL
Status: Enabled
3º PASSO – CONFIGURANDO O TABLET/SMARTPHONE
Para que você possa acessar a Área de Trabalho Remota do
Windows através do Tablet/Smartphone, terá que instalar
um APP que faça conexões no tipo RDP.
Sugerimos o uso do 2XClient, é simples e gratuito.
Para isso, procure na APPLE STORE ou no GOOGLE PLAY o
aplicativo 2XClient, abaixo segue o ícone do APP para
você ter certeza que vai instalar o APP correto.

-
Após instalar o APP, abra o mesmo e clique no
sinal de MAIS (+) no canto superior direito da tela;
-
Escolha a opção RDP Connection;
-
Clique na opção Alias e digite um nome qualquer
para sua conexão, exemplo ESCRITORIO, clique em
SAVE;
-
Clique na opção Address e digite o nome que você
criou para sua IP DINÂMICO no site do no-ip.com,
exemplo minhaempresa.no-ip.info e clique em SAVE;
-
Clique em Username e digite o nome do usuário da
máquina que está no escritório e clique em SAVE;
-
Clique em Password e digite a senha da máquina
que está no escritório e clique em SAVE;
-
Clique em SAVE e sua conexão será criada.
Depois disso é só clicar na conexão que você criou
que você poderá acessar seu computador remotamente.
|
|